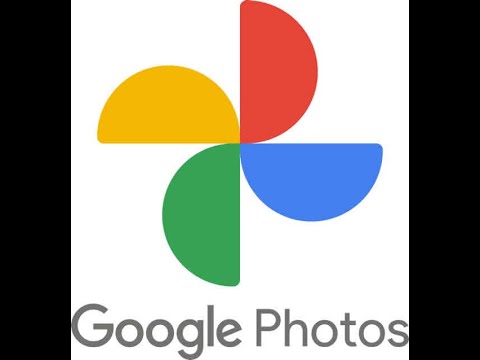How to backup your photos and videos on Android?
Backup your photos and videos to keep them secure and safe. With Android phones and tablets having great cameras, most people are using their phones or tablets to take photos. Creating memories to be reviewed later. Documenting important events for future use. It is important that you know how to backup your photos on Android and to do it regularly. Learn how to backup Android photos and videos to Google Photos.
But what if you loose your phone, or it is stolen or broken? And the photos are only on your phone and are now lost forever. How to Backup Android Phones and Tablets?
Download the Google Photos app for free from Google Play, install it, select your Google account and you’re finished. (How to install apps on Android?) Yes, you must have a Google Gmail account, which is also required to access Google Play to do the download.
Requirements
To back up your Android photos and videos to Google Photos, you will need:
- An Android phone or tablet running Android 6.0 or higher
- A Google account
- The Google Photos app installed on your device
Backup your photos and videos with Google Photos

Backing up your Android photos and videos to Google Photos is a great way to protect your memories and have them accessible from anywhere. Google Photos offers unlimited storage for high-quality photos and videos, so you can upload as much as you want without worrying about running out of space.
Here is a step-by-step guide on how to backup your Android photos and videos to Google Photos:
- Open the Google Photos app on your Android phone or tablet.
- Tap the three horizontal lines in the top left corner of the screen.
- Tap Settings > Back up & sync.
- Make sure that Back up & sync is turned on.
- Under Upload size, select High quality.
- Tap Back up device folders and select the folders that you want to back up.
- Tap Back up & sync to start backing up your photos and videos.
Fortunately, Google has made it easy to backup photos and videos to Google Photos, and it is done automatically. Plus, currently, the storage of the backup is limited to 15GB, which is a lot of space. When the photo or video is automatically backed up, Google Photos will reduce the resolution if the photo is larger than 16MB. But, it will still be a high resolution photo and unless you want to create a poster size photo, you’ll be happy with the stored resolution.

After you backup photos and videos to Google Photos, you can access them from any device with an internet connection. To view your backed-up photos and videos on a computer, go to photos.google.com and sign in with your Google account. To view your backed-up photos and videos on a mobile device, download the Google Photos app from the Google Play Store or the Apple App Store.
Additional tips to back up your Android photos and videos to Google Photos:
- Make sure that your Android device is connected to a Wi-Fi network when backing up your photos and videos. This will help to ensure that the backup process is completed quickly and efficiently.
- If you have a lot of photos and videos to back up, you can choose to back them up over Wi-Fi only. This will help to conserve your mobile data.
- You can also choose to back up your photos and videos while your device is charging. This will help to ensure that your backup is not interrupted.
- If you delete a photo or video from your Android device, it will also be deleted from your Google Photos backup. However, you can restore deleted photos and videos from the Google Photos trash for up to 60 days.
- You can also backup your Android photos and videos to Google Photos manually. To do this, simply open the Google Photos app and select the photos and videos that you want to back up. Then, tap the three dots in the top-right corner of the screen and select Back up.
- You can also set up automatic backup for your Android photos and videos. To do this, open the Google Photos app and tap the three lines in the top-left corner of the screen. Then, tap Settings > Back up & sync and make sure that the Back up & sync toggle is enabled. You can then choose the photo and video quality that you want to back up and choose whether to back up your photos and videos over Wi-Fi only or over Wi-Fi and cellular data.
Video – How to backup photos and videos to Google drive?
Frequently asked questions (FAQs) and answers to back up photos and videos to Google Photos:
Q: What is Google Photos?
A: Google Photos is a cloud-based photo and video storage and sharing service developed by Google. It was launched in May 2015 and is available as a website and mobile app. Google Photos offers free unlimited storage for high-quality photos and videos, up to 16 megapixels for photos and 1080p for videos.
Q: What are the benefits of backing up my photos and videos to Google Photos?
A: There are many benefits to backing up your photos and videos to Google Photos, including:
- Peace of mind: Knowing that your photos and videos are safely backed up and accessible from anywhere in the world can give you peace of mind.
- Free storage: Google Photos offers free unlimited storage for high-quality photos and videos.
- Easy to use: Google Photos is easy to use and navigate, making it easy to find and share your photos and videos.
- Smart features: Google Photos has a number of smart features, such as automatic organization and search, that make it easy to find and manage your photos and videos.
Q: What is the difference between high-quality and original quality backup?
A: High-quality backup is a free and unlimited storage option for your photos and videos. Google Photos will compress your photos and videos slightly to reduce their file size, but the quality will still be high enough for most people.
Original quality backup is a paid storage option that allows you to back up your photos and videos at their original quality. This is a good option if you are a professional photographer or if you need to keep your photos and videos in their original quality for archival purposes.
Q: How can I access my backed-up photos and videos?
A: You can access your backed-up photos and videos from any device with an internet connection. To do this, simply open the Google Photos app or go to the Google Photos website.
Q: Can I access my backed-up photos and videos from any device?
A: Yes, you can access your backed-up photos and videos from any device with an internet connection. Simply sign in to your Google account and open the Google Photos app.
Q: What if I delete a photo or video from my device after it has been backed up to Google Photos?
A: If you delete a photo or video from your device after it has been backed up to Google Photos, it will remain in Google Photos for 60 days. After 60 days, the photo or video will be permanently deleted from Google Photos.
Q: How can I share my backed-up photos and videos?
A: Google Photos makes it easy to share your photos and videos with friends and family. You can create shared albums, send links, or even embed your photos and videos on websites.
To create a shared album:
- Open the Google Photos app on your device.
- Select the photos and videos that you want to share.
- Tap the three dots in the top-right corner of the screen.
- Tap Add to album.
- Select Shared album.
- Tap Create new.
- Enter a name for your album and add the people you want to share it with.
- Tap Share.
To send a link to a photo or video:
- Open the Google Photos app on your device.
- Select the photo or video that you want to share.
- Tap the three dots in the top-right corner of the screen.
- Tap Share.
- Select Copy link.
- Paste the link into an email, message, or social media post.
Common problems and solutions to back up photos and videos to Google Photos:
Problem: My photos and videos aren’t backing up to Google Photos.
Solution:
- Make sure that you are signed in to the correct Google account in the Google Photos app.
- Make sure that you have a good internet connection.
- Check to see if your photos and videos meet the requirements for backup. Google Photos can only back up photos and videos that are smaller than 200MB and 10GB, respectively.
- Restart your device and the Google Photos app.
- Try clearing the cache and data for the Google Photos app.
- Uninstall and reinstall the Google Photos app.
Problem: My photos and videos are taking too long to back up to Google Photos.
Solution:
- Make sure that you have a good internet connection.
- If you are backing up a large number of photos and videos, it may take some time for the backup to complete.
- Try backing up your photos and videos over Wi-Fi only.
- You can also try breaking up your backup into smaller batches.
Problem: I’m running out of storage space in Google Photos.
Solution:
- Google Photos offers free unlimited storage for high-quality photos and videos. However, if you choose to back up your photos and videos in original quality, you will be limited to 15GB of free storage.
- You can purchase additional storage space from Google One.
- You can also try deleting unwanted photos and videos from your Google Photos library.
Problem: I’m having trouble accessing my backed-up photos and videos.
Solution:
- Make sure that you are signed in to the correct Google account in the Google Photos app.
- Check to see if you have an internet connection.
- Try restarting your device and the Google Photos app.
Problem: My photos and videos are not backing up in the quality that I selected.
Solution:
- Make sure that you have enough storage space available in your Google Photos account for the quality that you selected.
- Check the backup quality setting in the Google Photos app. To do this, open the Google Photos app and tap on the three lines in the top-left corner of the screen. Then, tap on Settings > Back up & sync and scroll down to Back up & sync. Tap on Photo quality and then select the quality that you want to back up your photos in.
- Restart your device.
Problem: I am getting an error message when I try to back up my photos and videos to Google Photos.
Solution:
- Note the error message that you are receiving and search for help online.
- Restart your device.
- Clear the cache and data for the Google Photos app. To do this, open the Settings app on your device and tap on Apps & notifications. Then, tap on See all apps and scroll down to Google Photos. Tap on Google Photos and then tap on Storage & cache. Tap on Clear cache and then Clear storage.
- Uninstall and reinstall the Google Photos app.
Problem: Some of my photos and videos are missing from Google Photos.
Solution:
- Make sure that your photos and videos are meeting the requirements for backing up to Google Photos.
- Check your backup settings to make sure that all of the folders and albums that you want to back up are included.
- Try refreshing the Google Photos app.
- Restart your device.
Additional helpful information:
You may have some photos you want to keep on your Android phone or tablet, but you want to keep them hidden. – Hide photos in Android phones or tablets. You can easily transfer photos between your Android phone and tablet, here’s how – Transfer photos to Android phones and tablets.
Don’t lose your data – Data Loss Prevention Solutions – How to Prevent Losing Data?
Here are some interesting details about How to take better Pictures with Android cameras?