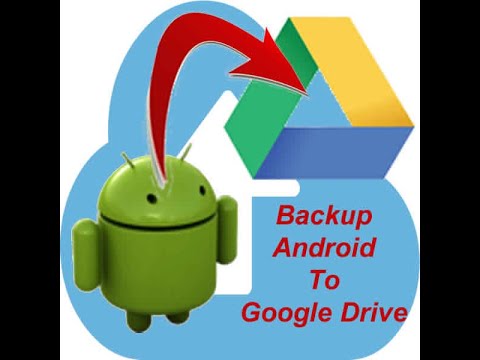How to Backup my Android phone to a Computer or to Cloud

Backing up your Android phone is an important way to protect your data in case of loss or damage. There are a few different ways to back up your phone, including to a computer, to the cloud, or to an external storage device. Learn how to backup your Android phone.
Why should I back up my Android phone?
You should back up your Android phone to protect your data in case of loss or damage. Your phone can be lost, stolen, damaged, or even hacked. If your phone is not backed up, you could lose all of your data, including your photos, videos, contacts, messages, and app data.
Backing Up Your Android Phone to a Computer:
To back up your Android phone to a computer, you will need a USB cable to connect your phone to your computer. Once your phone is connected, open the Settings app and tap on System. Then, tap on Backup.
On the Backup screen, tap on Back up now. Your phone will start backing up to your computer.
Copy all your Android files to a PC:
- On your PC that you will backup the data to, create a folder, giving it any name, such as “Tablet”.
- Using a USB cable to connect your tablet to the PC. Connect your Android to PC with USB
- After connecting, you may get an AutoPlay popup asking you what you want to do, if so, click on “Open device to view files”.

- You may want to look for an Android file transfer app on Google Play store to make this process faster and easier.
- After opening the device, you should see an icon for Internal Storage something like this:

- Select all the folders and files under Internal Storage, Right Click on them, then select “Copy”.
- Go to the “Tablet” folder you created on the PC, Right Click on the folder icon and select “Paste”.
- Once all the files have copied over, you’re done.
Here is a comparison chart of Cloud backup apps for Android:
| Feature | Google One | Samsung Cloud | OneDrive | Dropbox | Sync.com |
|---|---|---|---|---|---|
| Free storage | 15 GB | 5 GB | 5 GB | 2 GB | 5 GB |
| Paid additional storage | Yes | Yes | Yes | Yes | Yes |
| Backup photos and videos | Yes | Yes | Yes | Yes | Yes |
| Backup contacts | Yes | Yes | Yes | Yes | Yes |
| Backup calendar events | Yes | Yes | Yes | Yes | Yes |
| Backup app data | Yes | Yes | No | Yes | Yes |
| Backup system settings | Yes | Yes | No | No | Yes |
| Schedule automatic backups | Yes | Yes | Yes | Yes | Yes |
| Restore from a backup | Yes | Yes | Yes | Yes | Yes |
| Cross-platform support | Yes | Yes | Yes | Yes | Yes |
| Additional features | Smart Storage | Smart Switch | Office integration | Paper scanner | File encryption |
Google One is the default backup app for Android devices. It offers free storage and integrates with other Google products, such as Google Photos and Google Drive.
Samsung Cloud is the default backup app for Samsung devices. It offers 5 GB of free storage and can be used to back up photos, videos, contacts, calendar events, app data, and system settings.
OneDrive, Dropbox, and Sync.com are all third-party backup apps that offer a variety of features, such as free storage, paid storage, scheduled backups, cross-platform support, and additional features such as file encryption and office integration.
The best backup app for you will depend on your individual needs. If you are looking for a free backup app with basic features, then Google One or Samsung Cloud may be a good option for you. If you are looking for a backup app with more features, such as paid storage, scheduled backups, and cross-platform support, then a third-party app such as OneDrive, Dropbox, or Sync.com may be a better option for you.
Backup your Android phone to the Cloud
There are a number of different cloud storage services that you can use to back up your Android phone, such as Google Drive, Dropbox, and OneDrive. To back up your phone to a cloud storage service, you will need to install the corresponding app on your phone.
Once you have installed the app, open it and sign in to your account. Then, tap on the Backup option. Your phone will start backing up to the cloud storage service.
Backup your Android phone to Google Drive
How to backup android phones to google drive. You can set up your Android phone or tablet to back up apps, photos and videos, SMS messages, call history, Device settings, Google account data, WIFI passwords and other settings to Google Drive servers. Your Android device will backup automatically over Wi-Fi when it has ben idle and charging for 2 hours.
After the backup, you can choose the Automatic Restore setting to automatically restore these settings when you log back in to your device.
How to back up your Android device to Google Drive
- Go to Settings
- Touch Accounts and backup
- Under the Heading Google drive, Touch Back up data
- Touch the slider switch to On to enable Backup by Google One – This enables automatic backups
- Touch the Back up now button to do a backup immediately
Video – How to backup an phone to Google Drive?
Note: Applications not downloaded from the Android Market will need to be reinstalled manually.
Many device manufacturers offer data backup services. Such as Samsung has a cloud service that will automatically backup all your settings, apps and data.
Android Samsung phones and tablets can also backup to Samsung Cloud
How to back up your data with Samsung Cloud
- Open the Settings app on your Samsung phone.
- Scroll down and tap on Accounts and backup.
- Select Samsung Cloud.
- Under Backup and restore, tap Back up data.
- Confirm that data to be backed up.
- Tap Back up at the bottom of the page.
- Once the backup has finished, tap Done at the bottom.
Backing Up your data from an Android phone to an External Storage Device
To back up your phone to an external storage device, such as a microSD card or a USB drive, you will need a USB adapter for your phone. Once you have connected the external storage device to your phone, open the Settings app and tap on System. Then, tap on Backup.
Restoring your data to an Android phone from a Backup
If you lose or damage your phone, you can restore your data from a backup. To restore your data from a backup, connect your phone to the computer or external storage device that contains the backup. Then, open the Settings app and tap on System. Then, tap on Backup.
On the Backup screen, tap on Restore. Your phone will start restoring your data from the backup.
Here are some additional tips for backing up your Android phone:
- Use a backup app. There are a number of different backup apps available for Android phones. These apps can make it easier to back up your phone regularly and to restore your data from a backup.
- Automate your backups. Many backup apps allow you to schedule automatic backups. This will ensure that your phone is always backed up, even if you forget to do it yourself.
- Back up your phone to multiple locations. This will help to protect your data in case of loss or damage to one location.
- Test your backups regularly. It is a good idea to test your backups from time to time to make sure that they are working and that your data is safe.
- Encrypt your backups. This will help to protect your data from unauthorized access.
Backup Your Photos and Videos to Google Photos:
Install or enable Google Photos app on your Android device and set it to automatically backup all your photos and videos. Backup are stored on your account in Google drive as part of your 15GB free storage. (How to backup photos and videos on Android?)
Frequently asked questions (FAQ) and answers for backing up your Android phone:
Q: How often should I back up my Android phone?
A: You should back up your Android phone regularly, at least once a week. However, it is a good idea to back up your phone more often if you use it frequently or if you store sensitive data on your phone.
Q: What are the different ways to back up my Android phone?
A: There are a few different ways to back up your Android phone:
- To a computer: You can back up your phone to your computer using a USB cable.
- To the cloud: You can back up your phone to the cloud using a cloud storage service, such as Google One, Samsung Cloud, OneDrive, Dropbox, or Sync.com.
- To an external storage device: You can back up your phone to an external storage device, such as a microSD card or a USB drive.
Q: Which is the best way to back up my Android phone?
A: The best way to back up your Android phone depends on your individual needs and preferences. If you are looking for a free and easy way to back up your phone, then backing up to your computer or to a cloud storage service may be a good option for you. If you need to back up a large amount of data or if you need to back up your phone to multiple locations, then backing up to an external storage device may be a better option for you.
Q: How do I restore my phone from a backup?
A: The steps to restore your phone from a backup vary depending on the backup method you used. However, the general process is as follows:
- Connect your phone to your computer, cloud storage service, or external storage device.
- Open the backup app or settings menu on your phone.
- Select the backup file that you want to restore.
- Tap on the Restore button.
Your phone will start restoring your data from the backup. The restoration process may take some time, depending on the size of your backup file.
Common problems and solutions for backing up your Android phone:
Problem: Backup does not start or complete
Solution:
- Try restarting your phone and computer.
- Make sure that your phone is properly connected to your computer or external storage device.
- Check your internet connection if you are backing up to the cloud.
- Try freeing up some space on your phone or backup destination.
- Disable any battery-saving modes or other features that may be interfering with the backup.
- Try using a different backup method.
Problem: Backup file is corrupted
Solution:
- Try restoring from a different backup file, if possible.
- Try using a different backup method.
- Try repairing the corrupted backup file using a third-party tool.
Problem: Backup file is too large
Solution:
- Delete unnecessary files from your phone before backing up.
- Use a cloud storage service that offers a large amount of storage space.
- Compress your backup file before storing it.
Problem: Cannot restore backup file
Solution:
- Make sure that you are using the correct backup file.
- Make sure that your phone is compatible with the backup file.
- Try restoring from a different backup file, if possible.
- Try using a different restore method.
Conclusion
Backing up your Android phone is an important way to protect your data. By following the tips above, you can ensure that your data is always safe and secure.
Additional helpful information:
Here are instructions for doing a special backup of photos and videos – Backup Your Photos and Videos on Android Phones and Tablets.
Don’t lose your data – Data Loss Prevention Solutions – How to Prevent Losing Data?