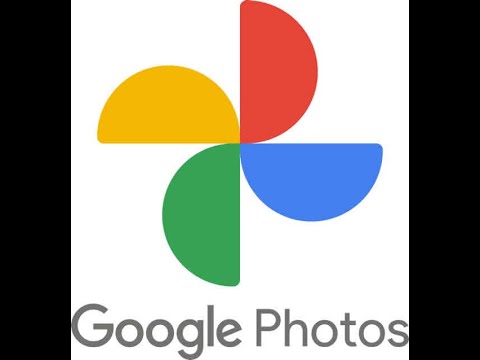Share photos and videos between iPhone and Android
Sharing photos between your Android and iPhone shouldn’t feel like a tech challenge. In today’s interconnected world, there are numerous ways to effortlessly share your pictures across these two popular platforms. So ditch the cables and say goodbye to frustration! Learn how to share photos between Android and iPhone.
What is the best way to share photos and videos between Android and iPhone? Maybe you have both an iPhone and an Android phone and you are taking pictures using both the cameras. Some of your photos are on your Android phone and some are on your iPhone. How can you share the photos between the two phones? Here are the best methods for sharing photos between Android and iPhone:
Use Google Photos to share photos and videos between Android and iPhone
The solution is quite easy. You need a common storage location on the Cloud and Google Photos provides that common storage.
- On your Android phone, you probably already have the Google Photos app. If is is enabled, then you are already backing up your photos to the Google Drive with the Google Photos app.
- Install Google Photos on your iPhone also, and log into your Google Photos account using the same Gmail Google account as you are using on your Android phone. Then you setup Google Photos to back up all the photos on your iPhone to the same Google Drive account.
- Open Apple App store, search on Google Photos and download and install it.
- Open Google Photos on your iPhone, log into the same Gmail Google account as on your Android phone.
- Set Google Photos to automatically backup all photos and videos on your iPhone.
Video – How to backup photos and videos to Google drive?
Wireless File Transfer Apps:
- SHAREit: This free app allows you to share photos and other files directly between your Android and iPhone. No cables or internet connection needed! Simply connect both devices to the same Wi-Fi network and use the SHAREit app to transfer your photos instantly.
- Send Anywhere: Another popular option, Send Anywhere lets you share files of any size with a temporary link. Upload your photos on your Android device and generate a link. Then, open the link on your iPhone to download the photos.
- AirDroid: This versatile app offers a range of features, including wireless file transfer. Install AirDroid on both your Android and iPhone, and you can transfer photos between them over your Wi-Fi network.
No matter your technical expertise, these methods make sharing photos between Android and iPhone a breeze. Choose the method that best suits your needs and start sharing your memories with friends and family across platforms!
Here are some additional tips for smooth photo sharing:
- Ensure you have enough storage space on your iPhone before transferring photos.
- Check your internet connection speed for faster cloud uploads and downloads.
- Organize your photos into albums for easier browsing and sharing.
- Enjoy the freedom of sharing your favorite moments without technical limitations!
Common Problems and Solutions to Share Photos Between Android and iPhone:
While Google Photos offers a convenient way to share photos between Android and iPhone, you might still encounter some issues. Here are some common problems and their solutions:
1. Photos Not Syncing:
- Problem: Photos from one device are not appearing on the other, even after enabling Backup & Sync.
- Solutions:
- Check internet connection: Ensure both devices have a stable internet connection.
- Restart Google Photos: Close and reopen the app on both devices.
- Clear app cache: Clearing app cache can sometimes resolve syncing issues. (Android: Settings > Apps > Google Photos > Storage > Clear Cache. iPhone: Settings > General > iPhone Storage > Google Photos > Offload App > Reinstall App)
- Check backup settings: Verify that Backup & Sync is enabled for both devices and desired folders are selected.
- Force sync: Go to Settings > Backup & sync and tap “Back up now.”
- Sign out and sign in: Sign out of your Google account in Google Photos and sign back in.
2. Duplicate Photos:
- Problem: The same photos appear multiple times after transferring.
- Solutions:
- Check for duplicates: Use Google Photos’ built-in “Search similar photos” feature to identify and delete duplicates.
- Review backup settings: Ensure “Back up & sync” is not enabled for duplicate sources.
- Clean up library: Use Google Photos’ “Free up space” feature to remove duplicates and optimize storage.
3. Photos Not Downloading:
- Problem: Photos are stuck on “downloading” or fail to download.
- Solutions:
- Check internet connection: Ensure your device has a stable internet connection.
- Check storage space: Ensure sufficient storage space is available on your device.
- Restart device: A simple restart can sometimes resolve download issues.
- Select download quality: Choose a lower quality option to download faster.
- Download individually: Try downloading photos individually instead of all at once.
4. Photos Not Appearing in Albums:
- Problem: Photos are not appearing in shared albums or are missing from specific albums.
- Solutions:
- Check album settings: Ensure the album is visible and shared with the desired users.
- Refresh the app: Close and reopen Google Photos to refresh the album content.
- Re-share the album: If the problem persists, try re-sharing the album.
5. Sharing Permissions Issues:
- Problem: You cannot share photos with specific users or receive shared photos.
- Solutions:
- Check sharing settings: Ensure sharing permissions are set correctly for the album or photo.
- Verify email addresses: Double-check the email addresses you’re sharing with.
- Update app: Ensure you have the latest version of Google Photos installed.
- Contact recipient: Ask the recipient to check if they’ve accepted the sharing invitation.
Additional Tips:
- Regularly update Google Photos to ensure you have the latest features and bug fixes.
- Use a strong password for your Google account to protect your privacy.
- Be mindful of what you share publicly, especially sensitive photos.
By understanding these common problems and solutions, you can enjoy a smooth and seamless experience when sharing photos between your Android and iPhone using Google Photos.
Additional helpful information:
You may want to share files between iPhone and Android. How to share files between Android and iPhone?
There are some very good third-party camera apps for taking professional quality photos – 10 Best Camera Apps For Android: Shoot Like a Pro
Maybe you want to transfer data between iPhone and Android. How to transfer data between iPhone and Android?