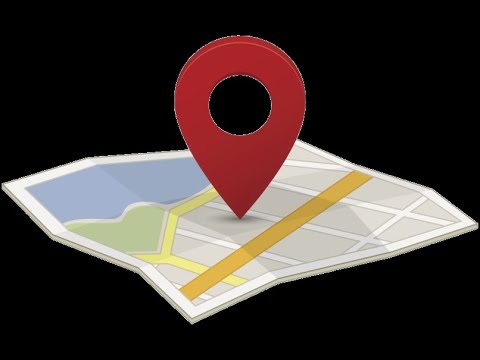Turning on location services on your Android device is a simple process that can be done in just a few steps. This step-by-step guide will show you how to enable location services, turn on GPS, and allow apps to access your location. Learn how to turn on location on Android.
Turn on location services to allow your device to use GPS to locate your phone’s location. This is an important feature for using any type of mapping software and apps. To get directions from your location to anyplace else, the map must be able to find your current location using the GPS data on your phone or tablet.
Whenever the phone’s location is active, Google will keep a history of where you have been. If your location has been turned on for an entire month, you can go to Google and see everyplace you visited for the month. If location services has been active for multiple months, you can see all your travels for all the prior months.
Step 1: Enable Location Services
How to turn on location on Android?:
- Open Settings

- Scroll down and touch Location
- Toggle the switch to either On or Off

- To control which Apps use your location, touch on App Permissions

- To manage which location permission service you want to use, touch Location Services

You can turn on or off these various services. Even if you disable Location Services on the previous screen, Google will continue to gather data if any of the services are still active.
Video – How to turn on Location on Android?
Step 2: Turn On GPS
To turn on GPS, follow these steps:
- Open the Settings app.
- Tap on Location.
- Tap on Advanced.
- Tap on Google Location Accuracy.
- Tap on Improve Location Accuracy.
- Tap on the toggle switch next to Use GPS to turn it on.
Step 3: Allow Apps to Access Your Location
To allow apps to access your location, follow these steps:
- Open the Settings app.
- Tap on Apps & notifications.
- Tap on Advanced.
- Tap on App permissions.
- Tap on Location.
- Tap on the app that you want to allow to access your location.
- Tap on the toggle switch next to Allow access to location to turn it on and allow location permission.
Once you have completed these steps, location services will be enabled on your device and apps will be able to access your location.
Tips for Using Location Services:
- Only allow apps that need to access your location to do so. This will help to protect your privacy and save battery life.
- Use high accuracy location mode when you need it, but switch to battery saving mode when you don’t. This will help to extend your battery life.
- Be aware of the privacy implications of using location services. Some apps may collect your location data and sell it to third-party advertisers.
Troubleshooting Location Services:
If you are having trouble with location services on your device, there are a few things you can try:
- Restart your device. This can often fix minor software glitches.
- Make sure that your device has a good internet connection. Location services often require internet access to work properly.
- Check to make sure that your device has the latest software updates. Software updates often include bug fixes and improvements to location services.
- Reset your device’s location settings. This will restore your location settings to their default values.
Frequently asked questions and answers for how to turn on location on Android:
Question: Why can’t I turn on location services on my device?
Answer: There are a few reasons why you might not be able to turn on location services on your device. The most common reason is that location services are turned off in the Settings app. To check if location services are turned on, open the Settings app and tap on Location. Make sure that the toggle switch next to Use location is turned on.
Another reason why you might not be able to turn on location services is that your device has a poor internet connection. Location services often require internet access to work properly. To check your internet connection, open a web browser and try to load a website. If you can’t load a website, then your internet connection is probably the problem.
Finally, it’s also possible that there is a problem with your device’s GPS hardware. If you’ve tried all of the above solutions and you’re still having trouble with location services, then it’s possible that there is a problem with your device’s GPS hardware. In this case, you will need to contact your device manufacturer for further assistance.
Question: How do I allow apps to access my location?
Answer: To allow apps to access your location, follow these steps:
- Open the Settings app.
- Tap on Apps & notifications.
- Tap on Advanced.
- Tap on App permissions.
- Tap on Location.
- Tap on the app that you want to allow to access your location.
- Tap on the toggle switch next to Allow access to location to turn it on.
Question: How do I save battery life when using location services?
Answer: There are a few things you can do to save battery life when using location services:
- Only allow apps that need to access your location to do so.
- Use high accuracy location mode when you need it, but switch to battery saving mode when you don’t. This will help to extend your battery life.
- Turn off location services when you’re not using them.
Question: How do I troubleshoot location problems on my device?
Answer: If you’re having problems with location services on your device, there are a few things you can try:
- Restart your device. This can often fix minor software glitches.
- Make sure that your device has a good internet connection. Location services often require internet access to work properly.
- Check to make sure that your device has the latest software updates. Software updates often include bug fixes and improvements to location services.
- Reset your device’s location settings. This will restore your location settings to their default values.
Common problems and solutions for how to turn on location on Android:
Problem: Location services are turned off in the Settings app.
Solution: Open the Settings app and tap on Location. Make sure that the toggle switch next to Use location is turned on.
Problem: GPS is turned off.
Solution: Open the Settings app and tap on Location. Tap on Advanced and then tap on Google Location Accuracy. Make sure that the toggle switch next to Use GPS is turned on.
Problem: Apps are not allowed to access your location.
Solution: Open the Settings app and tap on Apps & notifications. Tap on Advanced and then tap on App permissions. Tap on Location and then tap on the app that you want to allow to access your location. Make sure that the toggle switch next to Allow access to location is turned on.
Problem: Your device has a poor internet connection.
Solution: Make sure that your device has a good internet connection. Location services often require internet access to work properly.
Problem: Your device has outdated software.
Solution: Check to make sure that your device has the latest software updates. Software updates often include bug fixes and improvements to location services.
Problem: Your device’s location settings are corrupted.
Solution: Reset your device’s location settings. This will restore your location settings to their default values. To do this, open the Settings app and tap on Location. Tap on Advanced and then tap on Reset to default.