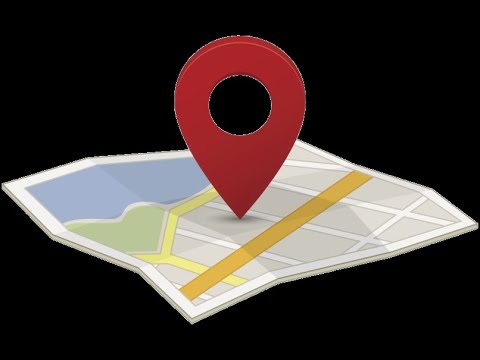Which apps use location services on Android phones and tablets?
In today’s digital world, privacy is a growing concern. Many apps rely on location data to provide their services, but this can also be used to track your movements and monitor your whereabouts. If you’re concerned about your privacy, you may want to consider controlling which apps use location services on Android. Learn about how to control app location permissions.
Apps use GPS location services on your Android device are doing so to track your location. Many of them not only track your location, but they also store a history of where you’ve been. Advertising apps will display advertisements based on your location. Social media apps will also display advertisements and choose potential friends based on your location.
Why Control App Location Permissions?
Controlling apps that use location services on Android can help protect your privacy in several ways:
• Prevents apps from tracking your location: Apps that use GPS can track your movements and build a profile of your whereabouts. Limiting location access can help prevent this from happening.
• Reduces battery usage: GPS is one of the biggest battery drains on smartphones. Controlling location access can help extend your battery life.
• Enhances security: GPS data can be used to identify and track your location, which could put you at risk. Controlling location access can make it more difficult for someone to track you.
How to Control Apps Using Location Services on Android?
The process for controlling apps that use location services on Android devices may vary slightly depending on the manufacturer and Android version. However, the general steps are as follows:
- Open the Settings app: On your Android device, open the Settings app.
- Locate Location Settings: Navigate to the “Location” settings. This may be under “Privacy” or “Connections” depending on your device.
- Review App Permissions: Under “App-level permissions,” you’ll see a list of all apps that have requested location access. Tap on an app to review its location permissions.
- Set Location Permission: For each app, you can choose whether to allow location access “Always,” “Only while in use,” or “Not allowed.”
- Review Background Location Access: Under “Advanced,” you can find the option to “Manage background location access.” This allows you to control whether apps can access your location even when they’re not actively in use.
- Review Location History: If you’re using Google Location History, you can review your location history and delete it if desired. Go to Settings > Location > Google Location History.
Video – How to turn on App Location Permissions on Android
Find which apps use your phone’s location:
- Swipe down from the top of the screen of your Android device.
- Long touch (touch and hold) on the Location icon
.

- Touch App Permission.

- To set the location permission for an app, find the app you want to control the location and touch it.

- All the time: The app can use your location at any time.
- Only while using the app: The app can use your location only when you’re using that app.
- Ask every time: Every time you open the app, it’ll ask to use your location. The app can use the setting until you close it.
- Deny: The app cannot use your location, even when you’re using the app.
Types of location access apps can request:
If an app has permission to use your location, it will use one of the following:
- Approximate location: The app can tell that your phone is in an area a few hundred meters wide.
- Precise location: The app can tell your phone’s exact location.
- In the foreground: The app can use your location only when the app is open on your screen or when you ask the app to do something.
- In the background: The app can use location info at any time, even if you aren’t using it.
What Permissions does an app have?
- On your home screen, find the app you want to see the detailed permissions for.
- Long touch the app icon and this will appear:

- Touch the information icon in the upper right corner
.
- Touch Permissions.

- All the permissions for the app will be displayed.

- To change a permission, touch on the permission you want to change, and select the access type you want.
Additional Tips for Protecting Your Privacy
In addition to controlling apps that use location services on Android, there are other steps you can take to protect your privacy:
• Review app permissions carefully before installing apps. Be wary of apps that request access to your location data without a clear reason.
• Use privacy-focused apps: Consider using alternative apps that are known for their privacy practices.
• Disable location tracking for specific apps: You can disable location tracking for specific apps without turning off GPS completely. Follow the steps above to adjust location permissions for individual apps.
• Enable incognito mode: When browsing the web, use incognito mode to prevent your browsing history from being tracked.
• Consider using a VPN: A virtual private network (VPN) can encrypt your internet traffic and make it more difficult for others to track your online activity.
Frequently asked questions (FAQ) and answers for controlling app location permissions on Android:
Q: Why do I need to enable GPS location tracking on my Android device?
A: GPS location tracking is essential for using various apps and services that rely on your location data, such as navigation apps, weather apps, and food delivery apps. Enabling GPS also allows your device to locate you in case of an emergency.
Q: How do I enable GPS location tracking on my Android device?
A: The process for enabling GPS location tracking may vary slightly depending on the device manufacturer and Android version. However, the general steps are as follows:
- How to Turn On Location on Android? (Step-by-Step Guide)
- Open the Settings app on your Android device.
- Navigate to the “Location” settings. This may be under “Privacy” or “Connections” depending on your device.
- Toggle on the “Location” switch or “Use Location” option.
- If prompted, review and accept the privacy terms and conditions for using location services.
Q: What if the GPS icon is grayed out and I can’t enable it?
A: If the GPS icon is grayed out, it means that location services are being restricted by another app or system setting. To resolve this, follow these steps:
- Check if any Device Administrator apps have the “Find My Device” permission enabled. Go to Settings > Security > Device Administrators.
- If so, disable this permission for the app that is restricting location access.
- Check if location access is restricted under “Digital Wellbeing & Parental Controls” settings. Go to Settings > Digital Wellbeing & Parental Controls.
- If so, disable the restriction for location access.
Q: What if GPS still appears to be active even after I turn it off?
A: If GPS still appears to be active even after you turn it off, it means that some apps or system services are still using your location data. To address this, follow these steps:
- Identify which apps are using location in the background under “Settings > Battery > Background Usage.”
- Disable location access for any apps that don’t require it.
- Review the list of system services under “Settings > Location > Advanced > App-level permissions.”
- Disable location access for any system services that don’t require it.
Q: What if GPS accuracy is poor or inconsistent?
A: GPS accuracy can be affected by various factors, including signal strength, interference, or outdated GPS data. To improve accuracy, try these steps:
- Move to an open area with a clear view of the sky for better GPS reception.
- Disable Battery Saver mode, as it may limit GPS usage for power conservation.
- Update GPS data under “Settings > Location > Advanced > Google Location Services > Reset network location access.”
- Consider using GPS assist apps that can enhance signal acquisition and accuracy.
Common problems and solutions for controlling app location permissions on Android:
Problem: GPS Icon Greyed Out
If you are unable to turn on the GPS icon, it means that certain apps or system settings are preventing you from doing so. Here are some steps to resolve this issue:
- Check if any Device Administrator apps have the “Find My Device” permission enabled.
If yes, disable this permission.
- If location access is restricted under “Digital Wellbeing & Parental Controls” settings, disable the restriction.
Problem: GPS Still Appears Active Even After Being Turned Off
Even after disabling GPS, some background apps or system services might still be using your location data. Here are some steps to address this:
- Identify which apps are using location in the background under “Settings > Battery > Background Usage.”
- Disable location access for any apps that don’t require it.
- Review the list of system services under “Settings > Location > Advanced > App-level permissions.”
- Disable location access for any system services that don’t require it.
Problem: Poor or Inconsistent GPS Accuracy
Poor GPS accuracy can be caused by various factors, including weak signal strength, interference, or outdated GPS data. Here are some steps to improve GPS accuracy:
- Move to an open area with a clear view of the sky for better GPS reception.
- Disable Battery Saver mode, as it can limit GPS usage to conserve power.
- Update GPS data under “Settings > Location > Advanced > Google Location Services > Reset network location access.”
- Consider using GPS assist apps to enhance signal acquisition and accuracy.
Problem: GPS Suddenly Stops Working
Temporary glitches or software issues can cause GPS to stop working unexpectedly. Here are some solutions to resolve this issue:
- Restart the device to refresh the system and resolve any temporary glitches.
- Clear cache and data for the Maps app under “Settings > Apps > Maps > Storage > Clear Cache and Clear Data.”
- Check for software updates to ensure your device is running the latest version.
- Reset Location Settings under “Settings > Location > Advanced > Reset location settings” to restore GPS settings to defaults.
Additional helpful information:
For more information about maintaining app permissions, refer to this page (Managing App Permissions on Android…). Or for more information about controlling access to your camera and/or microphone, visit the page (Google Privacy Settings for Android).