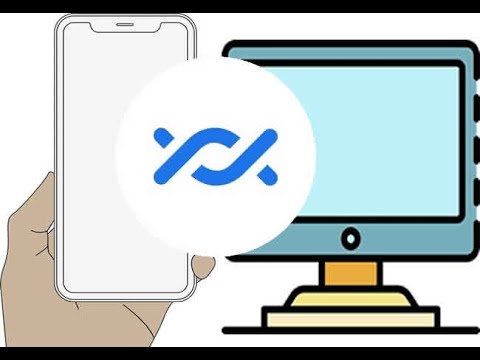Wirelessly transfer files, photos and media from Android to PC and PC to Android
In today’s interconnected world, seamlessly transferring files between your Android device and PC is crucial for productivity and convenience. While traditional methods like USB cables still exist, wireless file transfer has emerged as a preferred solution due to its simplicity and speed. Learn how to do a wireless file transfer between Android and PC.
Among the various wireless file transfer options, Nearby Share stands out as a user-friendly and versatile tool. Developed by Google, Nearby Share utilizes a combination of Bluetooth and Wi-Fi to facilitate file sharing between Android devices and PCs. The most effective method to perform a wireless file transfer between Android and PC.
Benefits of Using Nearby Share for Wireless File Transfer:
- Quick and Easy Setup: Nearby Share eliminates the need for complex setup processes. Simply enable the feature on your Android device and PC, and you’re ready to go.
- Broad Compatibility: Nearby Share is compatible with a wide range of Android devices and Windows 10 or later PCs, ensuring seamless file transfer across various platforms.
- Intuitive User Interface: Nearby Share’s intuitive interface makes it easy to select and share files with just a few taps.
- Cross-platform Functionality: Nearby Share facilitates file transfer between Android devices and PCs, eliminating the limitations of device-specific file transfer methods.
- Offline Sharing: Nearby Share even enables file transfer when an internet connection is unavailable, ensuring data exchange in any situation.
How to Use Nearby Share for Wireless File Transfer:
There are some required settings that must exist to achieve a good connection:
- Both the PC and Android device must be connected to the same Wi-Fi network.
- Wi-Fi must be enabled on both the PC and Android devices.
- Bluetooth must be enabled on both the PC and Android devices.
- Location services must be enabled on the Android device and allowed for the PC. (Location is used to find a nearby device)
How to use Nearby Share on Android?
The Nearby Share function is pre-installed on all newer Android devices. There is no need to download and install an app to make this workd. Please note that Nearby Share can be used to send files:
- Android to Android
- Android to Windows
- Windows to Android
- Windows to Windows. (How to copy files from Phone to Tablet?)
Step-by-step instructions:
- Swipe down on the home screen to open the quick access menus.
- Touch on Wi-Fi icon to turn on Wi-Fi.
- Touch the Bluetooth icon to turn Bluetooth on

- Open a photo or file that you want to share

- Touch on the share icon under the photo or file


- Touch on Nearby Share button
- All devices that are logged in using the same Google account and are within the Bluetooth range will be displayed.

- Touch on the device you want to share with, then Touch on Done
- Swipe down from the top of your screen to access the Quick Settings panel.
- Tap the Nearby Share icon.
- Select the file you wish to transfer.
- Choose the recipient’s device from the list of nearby devices.
Video – How to wirelessly transfer files from an Android device to a Windows PC using Nearby Share app?
How to use Nearby Share on a Windows PC?
Nearby Share on Windows will connect via Bluetooth to any device that is logged in using the same Google account. You can send and/or receive files with any of the devices.
- This app requires both Bluetooth and Wi-Fi. Bluetooth and Wi-Fi must be enabled on your PC.
- First you must download the Nearby Share app to your PC.
- Open a browser on your PC and enter https://android.com/better-together/nearby-share-app/ on the address bar, or click on the link.
- Click on Get Started
- Follow the instructions to install the app.
- After installation, open the Nearby Share for app

- Click on the Start menu.
- Type ‘Nearby Share’ in the search bar and open the app.
- To Receive a file:
- Select the ‘Receive’ option.
- Wait for the file transfer to complete.
- To Send a file:
- Drag and drop a file into the Nearby Share app, OR
- Click on Select file or Select Folder
Video – How to wirelessly transfer files from a Windows PC to an Android device using Nearby Share app?
Additional Tips:
- Ensure both devices are connected to the same Wi-Fi network for optimal transfer speed.
- If the recipient’s device is not visible, check that Nearby Share is enabled on their device.
- For larger files, consider using a cloud storage service like Google Drive or Dropbox for more efficient transfer.
Frequently asked questions (FAQs) and answers for using Nearby Share to Wireless file transfer between Android and PC:
General FAQs:
Q: What is Nearby Share?
A: Nearby Share is a built-in file-sharing feature on Android devices and Windows 10 and 11 PCs that utilizes Wi-Fi and Bluetooth technology to transfer files wirelessly.
Q: How does Nearby Share work?
A: Nearby Share uses a combination of Wi-Fi and Bluetooth to discover nearby devices and establish a connection for file transfer. Once connected, files can be transferred quickly and securely.
Q: What types of files can I transfer with Nearby Share?
A: You can transfer any type of file with Nearby Share, including photos, videos, documents, and music.
Q: How large of files can I transfer with Nearby Share?
A: The maximum file size you can transfer with Nearby Share depends on the storage capacity of the recipient device. However, you should be able to transfer most files without any issues.
Q: Is Nearby Share secure?
A: Yes, Nearby Share uses encryption to ensure your files are transferred securely.
Q: Do I need an internet connection to use Nearby Share?
A: No, Nearby Share works without an internet connection.
Android FAQs:
Q: How do I enable Nearby Share on my Android device?
A: To enable Nearby Share on your Android device, follow these steps:
- Open the Settings app.
- Navigate to “Connected devices.”
- Tap on “Nearby Share.”
- Turn on Nearby Share.
Q: Why can’t I find my Android device in Nearby Share?
A: Make sure your Android device is running the latest software updates and that Nearby Share is turned on.
Q: The file transfer is very slow on my Android device. What can I do?
A: Try moving your Android device closer to the recipient device or transferring the file during off-peak Wi-Fi usage periods.
Windows FAQs:
Q: How do I enable Nearby Share on my Windows PC?
A: To enable Nearby Share on your Windows PC, follow these steps:
- Open the Settings app.
- Go to “Bluetooth & devices.”
- Click on “Nearby sharing.”
- Turn on Nearby sharing.
Q: Why can’t I find my Windows PC in Nearby Share?
A: Make sure your Windows PC is running the latest software updates and that Nearby Share is turned on. Check if your PC’s Bluetooth adapter supports Low Energy (LE).
Q: The file transfer is very slow on my Windows PC. What can I do?
A: Try moving your Windows PC closer to the recipient device or transferring the file during off-peak Wi-Fi usage periods.
Common problems and solutions for using Nearby Share to Wireless file transfer between Android and PC:
Problem: Nearby Share is not working on either device
Solution:
- Ensure both devices have Nearby Share turned on.
- Check if Wi-Fi and Bluetooth are enabled on both devices.
- Make sure both devices are running the latest software updates.
- Restart both devices.
Problem: Nearby Share is not finding the recipient device
Solution:
- Ensure both devices are within range of each other.
- Check if the recipient device is visible in Nearby Share settings.
- Try turning off and on Nearby Share on both devices.
- Restart both devices.
Problem: The file transfer is very slow
Solution:
- Ensure both devices have a strong Wi-Fi connection.
- Move the devices closer together.
- Avoid transferring large files during peak Wi-Fi usage periods.
Problem: The file transfer fails or gets interrupted
Solution:
- Check for any interference from other devices or networks.
- Make sure there is enough storage space on the recipient device.
- Try restarting the file transfer.
Problem: Nearby Share is not available on one or both devices
Solution:
Nearby Share is available on Android devices running Android 6.0 or later and Windows 10 or later PCs.
If you’re using an older device, you may need to use a different file transfer method, such as USB or cloud storage.
In addition to these general troubleshooting tips, here are some specific solutions for common problems on Android and Windows:
Android:
- Clear the Google Play Services cache and data.
- Update Google Play Services to the latest version.
Windows:
- Check if your PC’s Bluetooth adapter supports Low Energy (LE).
- If you’re using a VPN, try disabling it temporarily.
Conclusion:
Wireless file transfer between Android devices and PCs has become indispensable in today’s digital world. Nearby Share, with its user-friendly interface and cross-platform compatibility, stands as a compelling solution for seamless file sharing. By following the simple steps outlined above, you can effortlessly transfer files between your Android device and PC, maximizing productivity and convenience.
Some other options for sharing files between Android and Windows:
Use Nearby Share for more types of transfers. Transfer files from Android to Android
If you have a new Android phone and you want to transfer all your data from your old phone, this post will help. How to transfer data from old Android phone to a new Android phone?
There is an Windows Link Phone app which connects your Android device to Windows and allows for sharing files, messages, and apps. How to use Windows Link Phone to Windows?
Transfer files between Android and Windows using Wi-Fi. Transfer files between Android and Windows using Wi-Fi?
A common clipboard shared between Android and Windows PC? How to share the Clipboard between Android and Windows?
It is also possible to share Note files between Android, iPhones and Windows PCs. How to share Notes between Android, iPhone and PCs?