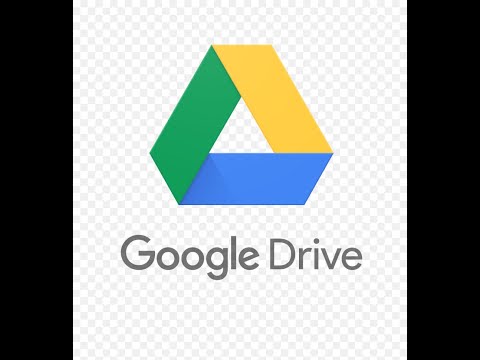How to use Google Drive on Android to keep data in sync?
How to use Google Drive on Android phones and tablets. Keep the data in sync with other Android devices and desktop PCs using the same Google Drive account.

First, you need a Gmail Google account. When you start the app the first time, it will ask you to log in using your Google account. Your Google account is your Gmail email address. Be sure to use the same Gmail account that your Android device is logged into. To check to see which Gmail account your Android device is using, Open Settings, touch on Accounts and backup, then touch on Manage accounts. If you don’t have a Gmail Google account use this link to set it up – Create a Gmail account
Video – How to use Google Drive on Android phones and tablets
Use Google Drive to keep the data in sync on all your devices
Google Drive is a cloud storage service that allows you to store your files centrally online and access them from anywhere and from any device: Android phone, Android tablet, Window PC and even Apple iOS devices. This makes it a great way to keep your Android data safe and in sync. Be sure to use the same Gmail Google account for Google Drive on all devices.
Every Google Account comes with 15 GB of cloud storage at no charge. The 15GB storage is shared across Google Drive, Gmail, and Google Photos. (How to use Google Photos on Android?)
In this guide, we will show you how to sync your Android data with Google Drive. We will also cover some tips and troubleshooting tips.
Install Google Drive on your Android devices and Windows PC
In order to keep the data in sync on all your devices, you need to have Google Drive installed on each device. (How to sync Android phone and Tablet?)
Download the Google Drive app to your Android phones and tablets
- Go to Google Play store and search for “Google Drive”
- Click on Install and select the Android device you want to install to.
Download Google Drive on your desktop computer
- Sign into your Google/Gmail account
- You will see a square set of dots in the upper right hand corner of the screen. Click on that set of dots and look for Google Drive
- If you do not see Google Drive on the list, click on “Even More from Google” and search for Google Drive on the next screen
- When you click on the Google Drive icon, the install process will begin.
- Install the Google Drive app on your desktop.
- You will have an icon on your list of favorites in the File Explorer app.
To place a file on your Google Drive, just copy and paste any file into the Google Drive link in File Explorer. You can copy individual files and folders to Google Drive. By doing this, the file will be copied to the Google Drive and become accessible to all your devices connected to the same account. The content of your Google Drive will match your local folder.
How to sync your Android data with Google Drive
To sync your Android data with Google Drive, follow these steps:
- Open the Settings app on your Android device.
- Touch on Accounts.
- Touch on Google.
- Touch on the Google account that you want to sync your data with.
- Touch on Sync data.
- Toggle on the switch to on next to the types of data that you want to sync.
- Touch on Sync now.
Google Drive will now start syncing your data with the cloud.
Tips for syncing your Android data with Google Drive
Here are some tips for syncing your Android data with Google Drive:
- Make sure that you have a Wi-Fi connection. Syncing data over a cellular data connection can be slow and expensive.
- If you are syncing a lot of data, you may want to plug your Android device into a charger.
- You can also choose to sync only certain types of data. To do this, go to Settings > Accounts > Google > [your Google account] > Sync data and toggle on the switch next to the types of data that you want to sync.
- If you are having trouble syncing your data, try restarting your Android device and your computer.
Troubleshooting helpful tips
If you are having trouble syncing your Android data with Google Drive, here are some troubleshooting tips:
- Make sure that you have a Wi-Fi connection.
- Make sure that you have enough storage space on your Android device and in Google Drive.
- Check your internet connection.
- Restart your Android device and your computer.
- Try clearing the cache and data for the Google Drive app. To do this, go to Settings > Apps & notifications > See all apps > Google Drive > Storage & cache > Clear cache and Clear storage.
- Uninstall and reinstall the Google Drive app.
Syncing your Android data with Google Drive is a great way to keep your data safe and in sync. By following the tips in this guide, you can easily sync your data and avoid common problems.
Frequently Asked Questions (FAQ) and Answers for Syncing Android with Google Drive
General:
1. What can I sync with Google Drive on my Android phone?
You can sync various types of files with Google Drive on your Android phone, including:
- Photos and videos
- Documents (e.g., Word, Excel, PDF)
- Music
- Contacts
- Calendars
- App data (depending on the app)
2. How do I set up Google Drive syncing on my Android phone?
- Download and install the Google Drive app from the Google Play Store if you haven’t already.
- Open the app and sign in with your Google account.
- Tap the three horizontal lines in the top left corner.
- Select “Settings.”
- Tap “Backup & sync.”
- Choose the file types you want to automatically sync with Google Drive.
- Turn on the “Auto backup” toggle.
3. How often does Google Drive sync my files?
By default, Google Drive syncs your files automatically whenever you make changes to them. You can also manually sync your files by tapping the three dots next to a file and selecting “Sync now.”
4. How much data does Google Drive syncing use?
The amount of data that Google Drive syncing uses depends on the size and number of files you are syncing. You can monitor your data usage in the Google Drive app settings.
5. What happens if I run out of Google Drive storage space?
If you run out of Google Drive storage space, you can purchase additional storage or free up space by deleting files. You can also upgrade to a Google One plan, which offers more storage space and other benefits.
Troubleshooting:
1. My files are not syncing with Google Drive.
There are several reasons why your files might not be syncing with Google Drive:
- You may not be connected to the internet.
- Your Google Drive app may be outdated.
- There may be a problem with your Google account.
- You may have reached your storage limit.
Try the following troubleshooting steps:
- Check your internet connection.
- Update the Google Drive app.
- Sign out of your Google account and sign back in.
- Check your Google Drive storage space.
- Restart your phone.
2. My files are taking a long time to sync.
There are several reasons why your files might be taking a long time to sync:
- You may have a slow internet connection.
- You may be syncing a large number of files.
- There may be a problem with the Google Drive servers.
Try the following troubleshooting steps:
- Connect to a faster internet connection.
- Sync fewer files at once.
- Wait for the Google Drive servers to stabilize.
3. I accidentally deleted a file from Google Drive.
If you accidentally deleted a file from Google Drive, you may be able to recover it.
- Check the “Trash” folder in Google Drive.
- If the file is still in the Trash, you can restore it.
Learn How to Backup your Android phone to Google drive?
Don’t lose your data – Data Loss Prevention Solutions – How to Prevent Losing Data?