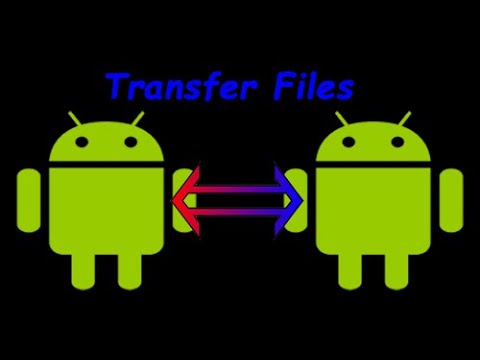How to Transfer files from Phone to Tablet
You can easily transfer files from an Android phone to a tablet or PC using a few different methods. The Nearby Share app works best for transferring from Android to Android, or from Android to PC. You may also download an app from Google Play store to do the same thing. Bluetooth is another excellent option, however, it can be slow.
It is possible to share copied data on the clipboard and paste it into multiple devices. This post gives details on how to do this, and it must be done on all devices you want to share the clipboard. – How to Share Clipboard?
There are a number of ways to transfer files from an Android phone to an Android tablet. Here are a few of the most common methods:
Transfer files from phone to tablet using wireless Nearby Share
Use Nearby Share to transfer files from Android device to another Android device. Nearby Share allows you to send a single file or a single folder of files to another Android device or to a Windows PC. (How to copy files from Android to Windows PC wirelessly?) This method can transfer any file type.
**Important** Turn on Bluetooth, Wi-Fi, and Location services on all the devices you want to share files using Nearby Share. Nearby Share will look for devices using the same Gmail Google account. If you want to transfer a file to a device using a different Gmail Google account, use one of the methods below.
- Open the file you want to share, look towards the bottom of the screen and Touch on the share icon

- Touch the Nearby Share button. Your phone will start searching for other devices nearby. When it finds another device, it will show it for you to select it. Touch on the device you want to send the file to.
- On the receiving device, you will see a pop-up message, Touch on Accept to receive the file.
Video – How to transfer files from Android to Android using Nearby Share?
Transfer files from Android phone to tablet Using a USB cable
One of the simplest ways to transfer files between two Android devices is to use a USB cable. To do this, simply connect the two devices using a USB cable and then open the Files app on both devices. On the phone, navigate to the files that you want to transfer and then select them. Tap the share button and then select the tablet as the destination device. The files will be transferred to the tablet.
Use Google Drive to Transfer files from Android tablet to phone
Another popular way to transfer files between Android devices is to use a cloud storage service such as Google Drive. To do this, simply upload the files that you want to transfer to Google Drive from your phone. Then, on your tablet, log in to Google Drive and download the files. How to use Google Drive on Android?
Easily transfer photos and videos from Android to any other device using Google Photos. Once Google Photos is activated and install on all your Android and PC devices, you can access and share photos from any device. (How to use Google Photos on Android?)
Transfer files from phone to tablet using Bluetooth
Turn on Bluetooth on both devices and set both devices to be discovered. When you scan with one, then you can connect the devices. How to connect with Bluetooth?
-
- Step 1: First you must Pair the two devices using Bluetooth. Your devices stay paired until you unpair them.
- Option 1: To turn on the Bluetooth, Open Settings, touch on Connections, turn on Bluetooth.
- Option 2: Swipe down from the top of the screen. Make sure Bluetooth is turned on. Touch and hold Bluetooth to see available accessories to connect to.
- To transfer a file, open your File Manager app, find the file, touch and hold on the file name. You’ll see an options menu open showing what you can do with the file. One of the options is to share the file, touch on the Share Icon

- Step 1: First you must Pair the two devices using Bluetooth. Your devices stay paired until you unpair them.
Transfer files from phone to tablet using an App
- Both phones must be connected to the same Wi-Fi network in order for them to communicate with each other.
- If you have purchased a new phone and you want to transfer the content of the old phone to the new one:
- If you have Samsung phones, then you can use the Samsung Smart Switch app which will transfer all your contacts, photos, music, messages, etc. from your old phone to the new phone.
- Many new Samsung phones come with the Smart Switch app already installed. But if it isn’t already installed, then connect to the Google Playstore and download it.
- There are other apps on Playstore that accomplish the same thing such as Smart Transfer, or Direct Transfer, etc. These are free apps and will work well for you.
Here are some additional helpful tips for transferring files between a phone and a tablet:
- Choose the right transfer method. There are a few different ways to transfer files from Android phone to Android tablet, including using a USB cable, Bluetooth, a cloud storage service, or a third-party file transfer app. The best transfer method for you will depend on your needs and preferences.
- Make sure that both devices are connected to the same Wi-Fi network. This will make the transfer process faster and more reliable.
- Use a strong password for your cloud storage service. This will help to protect your files from unauthorized access.
- If you are using a third-party file transfer app, make sure to install the app on both your phone and tablet.
- If you are transferring a large number of files, be patient.
- The transfer process may take some time, depending on the size of the files and the speed of your network connection.
- It is a good idea to back up your files before transferring them. This way, if something goes wrong during the transfer process, you will not lose your files.
- If you are transferring files using Bluetooth, make sure that Bluetooth is enabled on both devices and that they are paired with each other.
- Make sure your devices are compatible. If you are using a USB cable or Bluetooth, make sure that your phone and tablet are compatible with each other. You can check the compatibility of your devices by checking their specifications.
- Prepare your files for transfer. If you are transferring a large number of files, it is a good idea to compress them before transferring them. This will make the transfer process faster and easier.
- Use a strong password for your cloud storage service. If you are using a cloud storage service, make sure to use a strong password to protect your files from unauthorized access.
Common problems and solutions for transferring files from phone to tablet:
Problem: The devices are not connecting to each other.
Solution: Try the following:
- Make sure that both devices are turned on and have enough battery.
- Check the USB cable to make sure it is not damaged.
- Try using a different USB cable.
- Try connecting the devices to a different USB port.
- Restart both devices.
Problem: The devices are connected, but I can’t see the files on my tablet.
Solution: Try the following:
- On your phone, make sure that the file transfer mode is enabled.
- On your tablet, open the file manager app and look for the phone’s storage.
- If you still can’t see the files, try restarting both devices.
Problem: I’m trying to transfer a large file, but it’s taking a long time.
Solution: The transfer time will vary depending on the size and number of files being transferred. If you are transferring a large file, try connecting the devices to a computer and transferring the file using a USB cable.
Problem: I’m getting an error message when I try to transfer a file.
Solution: The error message will provide more information about the problem. Try the following:
- Make sure that you have enough storage space on your tablet.
- Make sure that the file is compatible with your tablet.
- Try transferring the file again.
Frequently asked questions and answers about transferring files from phone to tablet:
Q: How do I transfer files from Android phone to Android tablet?
There are a few different ways to transfer files from Android phone to Android tablet:
- Using a USB cable: Connect your phone and tablet to your computer using a USB cable. Once they are connected, you can drag and drop the files you want to transfer from your phone to your tablet.
- Using Bluetooth: Enable Bluetooth on both your phone and tablet. Then, pair the two devices. Once they are paired, you can transfer files between the two devices using Bluetooth.
- Using a cloud storage service: Upload the files you want to transfer to a cloud storage service, such as Google Drive or Dropbox. Then, download the files from the cloud storage service to your tablet.
- Using a third-party file transfer app: There are a number of third-party file transfer apps available for Android devices. These apps can be used to transfer files between Android devices over Wi-Fi or Bluetooth.
Q: What files can I transfer from Android phone to Android tablet?
You can transfer any type of file from Android phone to Android tablet, including:
- Photos
- Videos
- Music
- Documents
- Apps
Q: What should I do if I have trouble transferring files from Android phone to Android tablet?
If you have trouble transferring files from Android phone to Android tablet, try the following:
- Make sure that both devices are turned on and unlocked.
- Restart both devices.
- Try using a different transfer method.
- Check for updates to your phone’s and tablet’s operating systems and apps.
Additional helpful information:
To learn how to transfer files from your Android phone to a connected smartwatch, Click How to transfer files from Smartphone to Smartwatch?.
You can sync your phone and tablet so they both have some of the same information – How do I sync my Android phone to my tablet?
You can easily sync or share apps between your Android phone and tablet. The apps on one device can be sent to the other. How do I Sync or Share apps with Multiple Android Devices.